How to Set Up a Guest WiFi Network
When you have visitors, chances are one of the first questions they'll ask is, "What's the WiFi password?" While you may not mind sharing it, know that sharing a network can lead to security risks, slowdowns, and overloaded bandwidth. Instead, consider setting up a guest WiFi network or SSID. In this guide, we'll explain what a guest network is, why you need one, and how to set up a guest WiFi network in a few simple steps.
What is a guest network?
A guest network, or guest WiFi, is a separate wireless network that provides an Internet connection for your visitors but restricts their access to your main home network.
As the name suggests, the network is for your guests to use and gain temporary Internet access. For privacy reasons, these guest WiFi networks are usually isolated from your own home private network. That way, any devices visitors use are separated from your own network devices, preventing security or privacy issues.
Think of it like a guest bathroom; when you have company over, you direct them to your guest bathroom rather than your master bathroom. Guest WiFi is the same concept.
Guest WiFi also has a separate SSID, or network name. It's configured with its own password, which should differ from a person's primary Internet connection password.
Why set up a guest WiFi network?
Though it may seem like an overreaction, setting up guest WiFi is a great security measure for anyone who uses WiFi. The main task of guest WiFi is to enhance the security of your own internal networks while still providing guests with a solid Internet connection.
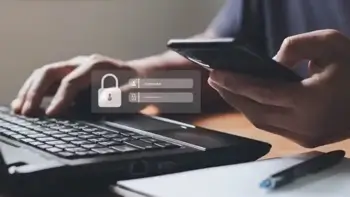
Even if you trust all your guests, there's no way to tell their devices' status regarding virus susceptibility or malware infections. If an infected device gets onto your home network, it leaves you vulnerable to cyberattacks. Infected devices can spread viruses to your own devices or computer network without your knowledge.
Additionally, if you establish a guest WiFi, you don't have to give out your network password. Keeping your router's password private helps protect you now and in the future; if someone malicious got into your internal networks, they could manipulate your data, download illegal content, track other users, infect you with malware, or worse.
Essentially, a guest SSID acts as the first line of defense against security threats by creating an extra layer of protection across the entirety of your network.
Furthermore, sharing your network also means enduring slowdowns, network congestions, and other disruptions. Setting up a guest SSID keeps devices segmented and speeds high.
How does a guest SSID work?
Using - and showing others how to use - a guest WiFi network is convenient. When you set it up, anyone wishing to use your WiFi will see several different SSIDs when they go into their network connection settings.
One of those SSIDs will be your main WiFi network name; another will be the name of the guest WiFi. For example, if your primary network name is "Smith Home," your guest network can be "Smith Home - Guest."
Each of these networks has their own password. When a visitor requests WiFi access, they can click on the guest network's name. Provide them with the guest network password and they can log on and establish a connection without worrying about speed issues or security threats.
How to set up a guest network
Though having to set up a guest WiFi network may sound intimidating, the process is generally quick.
Keep in mind that each router may require slightly different steps depending on the requirements of the manufacturer; however, overall, the option to set up a guest WiFi should be easy to find.
These are the steps to follow when setting up a guest WiFi network at home.
1. Find your router's IP address. You need to access your router's settings dashboard. Start by identifying your router's IP address (like 192.168.1.1 or 192.168.4.1) and open your web browser. Enter the IP address into the address bar, hit Enter, and allow your browser to take you to the router settings portal.
2. Log in to the router. Now that you have access to the login page, sign in using the router's admin username and password. These are usually listed at the bottom or back of your router, as each router comes with a unique SSID and password. If you don't know your default username or password, check the master list of common router logins.
3. Configure the WiFi settings. Once you've logged in, locate your guest WiFi settings under Wireless Settings or Advanced. You need to enable this option and create your settings.
4. Set up your guest network. Finally, once you've completed these steps, you can actually establish your guest WiFi.
- Turn on the Guest WiFi option on your router, as most have it disabled by default.
- Define the name of your guest network. Choose a network name that you and guests will be able to identify - but one that's different from your primary network name - and add it to the SSID field.
- Choose a strong password; make sure it's not the same as your primary local network password.
- Save your changes. Now, the network should be on and ready for use.
On the router configuration page, you can also enable or disable other options as needed. Some users want to limit the number of visitors per network, for example. If too many guests connect to a single SSID, it will cause network congestion. You can make all these changes from the configuration page.
Keep in mind that unfortunately, not all routers are designed with guest WiFi capabilities. If this option is unavailable on your router's settings, you may want to consider investing in an updated router.
How to change guest network password
Once you've set up your guest WiFi network, change the network name and password to ensure that your network stays protected. Doing so only requires a few simple steps.
- Log into the router's configuration page like you did to set up the network.
- On the page, look for the option to manage your guest network.
- Find the option to edit the details of your guest network.
- Enter the new password and name and save the changes.
When choosing a password, make sure it's not one that can easily be guessed or hacked. Use the password generator to come up with a strong password, and once you do that, double-check it in the Password Strength Test to ensure it's high-quality.
Securing your guest WiFi network
Data security is important, and it's already a positive step when you set up a guest WiFi network. However, you still need to make sure that secondary network is secure from external attacks. To ensure that you protect your guest SSID, remember to do the following:
- Monitor your guest WiFi to detect any unusual or reoccurring web activities. Use network security tools as well.
- Limit guest access for both security reasons and bandwidth reasons. Even though you have a separate network, make sure the people using it are those you trust. Furthermore, limiting access helps improve bandwidth for those using the network.
- Use a VPN on the network for security purposes.
- Choose the most advanced encryption. When configuring guest WiFi settings, you'll have different security options available to you - likely WPA, WPA2, and WPA3. WPA3 is the most advanced, but your router may not be able to enable it; choose WPA2 if the former isn't available.
Remember that optimal security starts with safeguarding all network peripherals as well, including wireless access points, routers, and switches.
Frequently asked questions
What's SSID?
SSID, meaning service set identifier, is the name assigned to a wireless network. It's sometimes referred to as a network name. An SSID distinguishes between wireless networks so that users can easily identify and connect to their desired network. In the context of guest WiFi, the SSID distinguishes the guest WiFi from the main network and default SSID.
Should I use a guest network for smart devices?
Using a guest SSID for your smart home devices or Internet of Things (IoT) devices can deliver good results. This preventative measures eliminates the bridge attackers use to go from smart devices to devices containing sensitive data. It also contributes to a better bandwidth.
Does your business need a guest network?
Often, yes, guest WiFi helps businesses. Businesses have realized how important it is to prioritize the customer experience; providing a free WiFi network can be a great benefit.
Can devices on a guest network see each other?
No, devices on guest WiFi are isolated, meaning they neither access your primary network nor see each other. You don't need to worry about other devices connected on the same network seeing you.