How to Share WiFi Password on iPhone, Android, or PC
Whether it's at home or at the office, chances are you've needed to ask for the WiFi password at some point. These strings of letters and numbers can be complicated and hard to type in, let alone share with someone else. However, it's easier than it seems to share WiFi passwords with friends and family straight from your device. In this article, we'll explain in a few simple steps how to share a WiFi password from one device to another - whether it be an iPhone, Android, Mac, or Windows PC.
How to share WiFi password from iPhone to iPhone
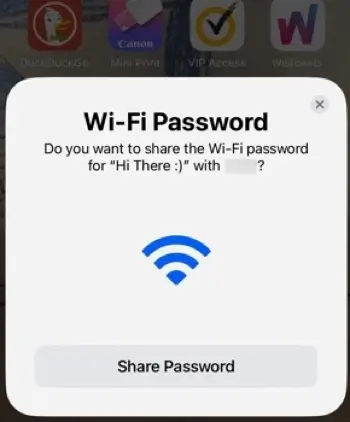
Learning how to share the password of your WiFi network with someone on an iPhone is simple. For that matter, sharing passwords to and from any Apple device is very easy. It doesn't matter what device you're on or what device you're sharing with. The process is essentially the same.
Before you attempt to share a WiFi password on iPhones or other Apple devices, make sure that you've signed into your Apple ID and updated your device to the latest version of iOS. You'll also need to have the other person's contact in your phone; you can't share with an unfamiliar device.
Once you've confirmed those three things, follow these steps for how to share WiFi to another phone.
- Turn on Bluetooth and WiFi for both devices.
- Move the devices close to each other.
- Ensure that your device is unlocked and connected to WiFi.
- Have the recipient select your WiFi network from the list of networks on their phone.
- On your device, you'll receive a popup message that someone is requesting to connect to your WiFi.
- Tap Share Password, then Done.
Once you click Done, it connects your guest to the network. If you're wondering how to share WiFi passwords from a Mac to iPhone or iPad to iPad, it's simple. This process is essentially the same whether you are sharing to or from an iPhone, iPad, or Mac and vice versa. Once you know how to share a WiFi password from an iPhone, you can do the same on any other Apple device.
How to share WiFi password from Mac to iPhone
As mentioned above, sharing a WiFi password from an iPhone to a Mac works the same way as sharing from an iPhone to an iPhone. However, if you want to share a WiFi password from your Mac to an iPhone, it's also a straightforward process. Once again, make sure that the person you're sharing the password with is signed in to their Apple ID and is listed in your contacts.
To share a WiFi password from your Mac, follow these steps.
- Make sure your Mac is unlocked and signed in to your Apple ID.
- Connect your Mac to the WiFi network.
- On the other device, select the same WiFi network.
- On your Mac, wait for the WiFi password notification to appear.
- Once it appears, click Share.
After following these steps, you should be able to successfully access the WiFi network on both devices.
How to share WiFi password from Android device
Sharing passwords from Android devices is also easy, though slightly more cumbersome than Apple. With Android phones, you can share your password by displaying a QR code on your screen that the other device needs to scan. The benefit to this, however, is that you don't need to enable Bluetooth or have each other in contacts for this to work. Also, it doesn't matter whether your visitor has an Android or iPhone; they can scan the QR code either way.
Note that, unlike Apple, each Android device is slightly different, so some of the steps may vary from device to device. With that in mind, here are the general steps for how to share WiFi passwords on Android devices.
- Open the Settings menu.
- Select Connections, or the Network & Internet option.
- From here, tap on Internet from the menu.
- Then, tap the Gear icon next to your current network.
- Select Share.
- A QR code should appear, which your visitors can scan.
- Have the recipient scan the code.
Once they scan the code, they will be connected to the network. Alternatively, depending on your Android device, you may have the option to Nearby Share to share with another device nearby. This works similarly to Apple's AirDrop.

How to share WiFi password from a Windows PC
Unfortunately, there are no WiFi password sharing capabilities with Windows. They used to have a functionality called WiFi Sense that allowed for this type of sharing, but it was discontinued due to security concerns after Windows 10. Instead, you have to find your password in the device's settings, and then tell or show your visitor the password the old-fashioned way.
To find your WiFi network password in Windows 7, 8, 10, or 11, follow these steps.
- Select the Start button.
- Select Settings.
- Find and click Network & Internet.
- Choose Properties.
- Select View WiFi security key.
There, you'll be able to see your WiFi password and give it to your guest or visitor.
Protecting your WiFi network
You should now know how to share your WiFi password with your guests, no matter what kind of device you're using - iPhone, iPad, Android, Mac, or Windows PC. When providing access to your WiFi network at home, we strongly recommend setting up a guest network on your router to protect your home WiFi network. This keeps any devices or traffic that don't belong to you on a separate network as an added security measure.
Make sure to only share your WiFi password with people and devices you trust. Otherwise, you may be at risk of receiving malware or password attacks on your network. But if they're a trusted source, whether it's a guest network or your home network, you can easily share the network password from your device with the steps above.